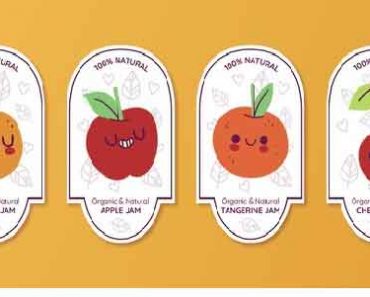Không cần tất cả các bản thuyết trình Google Slides của bạn phải trông khác nhau. Tiết kiệm thời gian và đạt được một hình ảnh phù hợp bằng cách tái sử dụng cùng một mẫu thuyết trình Google Slides lặp đi lặp lại.
Một cách để làm được điều này đó là thiết kế và tự tạo cho mình mẫu thuyết trình Google Slides. Trong bài hướng dẫn này, chúng tôi sẽ giải thích tại sao bạn nên tạo một mẫu thuyết trình. Chúng tôi cũng sẽ giải thích một slide chủ là gì và một bố cục chủ là gì. Cuối cùng, chúng tôi sẽ trình bày một hướng dẫn từng bước giải thích cách tạo cho riêng bạn một mẫu thuyết trình Google Slides.
Tại sao lại phải tạo một mẫu thuyết trình Google Slide?
Mẫu Google Slides quyết định về sự ấn tượng mà bản thuyết trình của bạn để lại trong trí óc của người xem. Trong khi rất nhiều template thuyết trình chuyên nghiệp có sẵn, đôi khi bạn cần một thứ gì đó thật độc đáo.
Khi bạn muốn sử dụng một giao diện thuyết trình mà bạn biết rằng không ai khác đang sử dụng nó, bạn có thể tự tạo cho mình mẫu thuyết trình Google Slide có thể tái sử dụng.
Tuy nhiên, hãy cẩn thận nhé. Bấy kỳ giao diện nào mà bạn tạo ra cần phải thật chuyên nghiệp. Sự thành công của bản thuyết trình của bạn có thể tùy thuộc vào điều đó. Nếu sự tổ chức của bạn sử dụng một nhóm thiết kế, hãy tham vấn với họ trong suốt quá trình lên kế hoạch cho mẫu thuyết trình của bạn.
Hướng dẫn tạo những bản thuyết trình xuất sắc (ebook miễn phí)
Bạn sẽ được tìm hiểu về cách tạo và trình bày những bài thuyết trình hiệu quả. Trước khi đào sâu vào việc tự tạo cho mình một mẫu Google Slides, đừng quên tải quyển ebook miễn phí của chúng tôi về các bài thuyết trình: The Complete Guide to Making Great Presentations.

Bây giờ, hãy xem kỹ hơn về cách tạo một mẫu thuyết trình bằng cách trước tiên tạo một slide chủ và các bố cục chủ. Bằng cách áp dụng các sự điều khiển của bạn lên một bản thuyết trình ví dụ, bạn sẽ tạo một mẫu Google Slide của mình.
Master Slide (Slide chủ) là gì và thế nào là các Master Layout (Bố cục chủ)?
Điều đầu tiên bạn cần phải hiểu được khi tạo một mẫu thuyết trình là khái niệm về một slide chủ trong Google Slides. Chỉ đơn giản là những yếu tố mà bạn đặt vào một slide chủ sẽ xuất hiện trên mỗi slide trong bản trình bày của bạn.
Ngược lại, một bố cục chủ (master layout) xác định bố cục đó chỉ dành cho các slide mà nó được áp dụng. Để tạo một bố cục chủ, bạn sẽ sử dụng một sự kết hợp của các chỗ đặt và các yếu tố trên mỗi bố cục chủ. Một bố cục chủ có thể được sử dụng cho một hoặc nhiều slide trong bản trình bày của bạn, hoặc nó cũng có thể không cần phải dùng tới.
Truy cập vào công cụ Master Slide bằng cách chọn Slide>Edit Master từ trình đơn Google Slides chính. Slide chủ và các bố cục chủ xuất hiện:
.jpg)
Một sự thay đổi được thực hiện trên slide chủ xuất hiện trên tất cả các slide trong bản thuyết trình đó, bao gồm cả các bố cục chủ.
Ví dụ, tôi đã thêm vào một cột dọc ở bên trái của slide chủ. Như bạn thấy, cột này sẽ được tự động thêm vào tất cả các bố cục chủ đó:
.jpg)
Lời khuyên: Trong khi các yếu tố thiết kế đã được thêm vào slide chủ, sẽ xuất hiện trên mỗi slide trong bài thuyết trình của bạn, bạn có thể giấu đi yếu tố của slide chủ trên một trang slide đơn lẻ bằng cách vẽ một hình dạng đè lên nó có màu sắc tiệp với hình nền của slide đó.
Cách tự lên kế hoạch cho mẫu Google Slides.
Trước khi bạn tạo một mẫu Google Slides, trước tiên hãy lên kế hoạch cho nó. Một vài câu hỏi để tự hỏi mình bao gồm:
- Những gì tôi sẽ sử dụng mẫu thuyết trình này cho mục đích gì?
- Ai sẽ xem những bản thuyết trình được tạo ra với mẫu này?
- Làm thế nào để tôi có thể làm mẫu này cho phù hợp với thương hiệu và thị trường hiện tại của tôi?
Để trả lời những câu hỏi này, bạn cần cân nhắc những điều sau:Advertisement
Bước 1: Để ý đến đối tượng khán giả của bạn
Bước này sẽ trả lời cho câu hỏi :”Ai sẽ xem những bản thuyết trình được tạo ra với mẫu này?”
Đối tượng của một hay nhiều bản thuyết trình mà bạn sẽ làm ra, tạo một sự khác biệt về điều mà bạn đưa vào mẫu Google Slides của bạn. Một cách rõ ràng, một mẫu thuyết trình được sử dụng bởi một giáo viên tiểu học học sẽ khá khác với một mẫu thuyết trình được sử dụng bởi bộ phận marketing của một công ty.
Hơn nữa, hãy tự hỏi rằng liệu bài thuyết trình đó sẽ được trình bày bởi một người trực tiếp hay thực hiện trực tuyến qua một trang như SlideShare bởi các thành viên của đối tượng mục tiêu đó. Nếu bản thuyết trình được kết nối trực tuyến, một vài slide đầu chủ yếu để thu hút sự chú ý của người đọc. Các slide đó cần trông bắt mắt hoặc bản thuyết trình của bạn sẽ bị lờ đi.
Khi bạn nghĩ về đối tượng khán giả của mình, thì đó chính là lúc tiếp tục lên kế hoạch cho bản thiết kế thật sự.
Bước 2: Xem xét các yếu tố thiết kế
Mẫu Google Slide của bạn được tạo bởi rất nhiều các thành phần, bao gồm:
- Font chữ. Trong khi có rất nhiều font chữ không ít dùng và mang tính nghệ thuật có sẵn, hãy chỉ tập trung sử dụng những font chữ có thể đọc thật rõ ràng. Nếu bản thuyết trình của bạn được xem online, hãy chọn một font chữ có sẵn phổ biến. Hãy nhớ rằng nếu người xem không có font chữ mà bạn chọn trong máy của họ, một font chữ mà họ có sẽ được thay thế. Hãy ghi nhớ rằng nếu người xem không có sẵn bộ font bạn đã chọn, một font họ đang có sẽ được thay vào.
- Màu sắc. Khi chọn một sơ đồ màu sắc cho thương hiệu của bạn và cho mẫu thuyết trình của bạn, hãy nhớ rằng màu sắc có thể tượng trưng cho những thứ khác nhau tùy thuộc vào văn hóa của người xem. Chọn những màu sắc có sự liên kết mang tính tích cực cho đối tượng xem. Hoặc, sử dụng các màu sắc thương hiệu công ty của ban. Chọn màu sắc có tương tác tích cực với người xem. Hoặc phù hợp với màu thương hiệu công cty của bạn.
- Hình ảnh. Tốt nhất là giữ cho mẫu thiết kế thuyết trình của bạn đơn giản. Thêm các hình ảnh và các yếu tố đồ họa khác vào các slide thuyết trình khác nhau. Bạn thậm chí có thể sử dụng chúng cho các bố cục chủ của bạn. Nhưng hãy tiết kiệm khi sử dụng cho các slide chủ.
Bước cuối cùng lên kế hoạch của mẫu đó là lên kế hoạch cho thiết kế của nó.
Bước 3. Lên kế hoạch cho thiết kế mẫu của bạn
Trong bước này, bạn lên kế hoạch về kiểu mẫu của slide mà bạn đưa vào trong mẫu. Những kiểu mẫu mà bạn chọn sẽ làm các bố cục chủ cho mẫu của bạn.
Rất nhiều các nhà thiết kế chuyên nghiệp tạo ra các cấu trúc khung sườn, cơ bản là những nét phác họa cho mỗi kiểu mẫu slide mà họ sẽ đưa vào trong mẫu Google Slides. Cấu trúc khung sườn nãy rất hữu dụng, vì nó cung cấp một hình ảnh thô về bản thuyết trình của bạn sẽ trông như thế nào.
Nếu bạn không thoải mái để tạo ra các cấu trúc khung sườn nãy, hãy tạo ra một danh sách các kiểu mẫu slide mà bạn muốn đưa vào trong bản thuyết trình của bạn. Ví dụ như:
- Tiêu đề slide
- Giới thiệu slide (không có hình ảnh)
- Nội dung và hình ảnh duy nhất trong slide
- Các cột trong slide
- Kết thúc slide
Nếu bạn có khuynh hướng sử dụng cùng một kiểu mẫu bố cục slide nhiều hơn một lần trong một bản thuyết trình, bạn sẽ không cần phải tạo ra rất nhiều các bố cục chủ. Tìm ra các bố cục cơ bản mà bạn cần và tập trung vào những bố cục đó.
Sau khi đã lên kế hoạch, bạn đã sẵn sàng để tạo ra mẫu Google Slides của mình.Advertisement
Hướng dẫn tạo mẫu Google Slides cho riêng bạn
Bắt đầu bằng cách mở Google Drive. Để mở Google Slides, gõ vào https://drive.google.com trên thanh Address của trình duyệt của bạn. Google Drive sẽ mở ra.
Bước 1. Tạo một Bản thuyết trình Google Slides mới
Một khi Google Drive đã mở ra, tạo một bản thuyết trình Google Slides mới. Click vào nút New ở bên trái. Click vào Google Slides từ trình đơn xổ xuống. Một bản thuyết trình rỗng sẽ xuất hiện.
.jpg)
Mẫu thuyết trình này được ấn định là một trong những giao diện mặc định của Google Slides, tuy nhiên bạn đừng lo lắng. Chúng ta sẽ thay đổi chúng sớm thôi.
Đặt lại tên cho bản thuyết trình của bạn bằng cách gõ vào một tiêu đề mới ở phía bên trên, tay trái.
Bước 2. Tạo một Master Slide
Chúng tôi đã giải thích về công cụ Master Slide. Đây là lúc trở lại để chúng ta có thể định nghĩa về các yếu tố này, sẽ xuất hiện trên từng slide.
1. Select Slide > Edit master từ trình đơn chính:
.jpg)
Tôi đã định rõ một thanh dọc ở bên trái của bản thuyết trình Google Slides. Đây là lúc để xác định các yếu tố của slide đó, bắt đầu với font chữ.
Thay đổi Font chữ
1. Chọn font chữ cho bản thuyết trình bằng cách click vào text placeholder trong slide chủ và chọn font chữ. Bạn sẽ thấy rằng font chữ hiện tại được xác định là Arial:
.jpg)
Lời khuyên: Bạn sẽ tìm thấy các font chữ độc đáo và các yếu tố đồ họa khác trên Envato Elements.
2. Để thay đổi font chữ cho mỗi chỗ đặt nội dung, click vào mũi tên hướng xuống ở bên phải của tên font chữ (Arial). Đối với bản thuyết trình này, chúng ta sẽ sử dụng font chữ Georgia phổ biến.
.jpg)
Lời khuyên: Bạn cũng có thể thay đổi kích cỡ font chữ và các thuộc tính font chữ khác bằng cách click vào mũi tên ở bên phải của từ More bên cạnh tên font chữ đó.
3. Tiếp tục chọn nội dung trong mỗi chỗ đặt trong slide chủ để thay đổi fotn chữ cho mỗi cấp.
Khi đã hoàn thành, font chữ Georgia sẽ được sử dụng cho toàn bộ bài thuyết trình đó, trừ khi bạn thay đổi thủ công font chữ đó cho mỗi slide riêng lẻ.
Thêm vào một hình đồ họa
Bạn cũng có thể thêm vào một yếu tố đồ họa vào mẫu Google Slide của bạn. Yếu tố này xuất hiện trên tất cả các slide, do đó, tốt nhất là làm cho nó một cách tinh tế. Trong trường hợp này, tôi sẽ thêm vào một logo. Đây là cách để thực hiện nó:
1. Chọn slide chủ
.jpg)
2. Click vào biểu tượng Insert Image từ thanh công cụ bên dưới trình đơn chính. Hộp thoại Insert Image sẽ xuất hiện:
.jpg)
3. Kéo một bức hình từ desktop của bạn vào hộp thoại đó hoặc click vào nút Choose an image to upload để tải một hình ảnh từ máy tính của bạn. Trong trường hợp này, tôi tải một logo cho công ty của tôi:
.jpg)
4. Kéo hình ảnh nơi bạn muốn nó xuất hiện trên các slide của bạn. Trong trường hợp này, tôi muốn bức ảnh đó xuất hiện ở góc dưới bên phải:
.jpg)
Chúng ta đã thêm vào một thanh sọc màu xanh, thay đổi font chữ, thêm một logo vào slide chủ. Những sự thay đổi này sẽ phản ánh lên tất cả các slide trong bài thuyết trình đó.
Chú ý: Có số trang ở bên dưới logo của trang chủ. Chúng tôi muốn số trang này xuất hiện ở tất cả các slide trong bài thuyết trình ngoại trừ slide tiêu đề, nó rất quan trọng để đặt ở đây.
Bước 3. Thêm các bố cục chủ
Bây giờ bạn đã sẵn sàng để bắt đầu thêm vào các bố cục chủ của riêng mình từ công cụ slide chủ (Slide > Edit Master).
Bỏ các bố cục dư thừa
Để bắt đầu, xóa bất cứ các bố cục chủ hiện tại (những cái còn lại từ mẫu mặc định) mà bạn không cần.
1. Để xoát một bố cục chủ, click vào nó để chọn và click chuột phải.
2. Chọn tùy chọn Delete từ trình đơn bật mở.
.jpg)
Chú ý: Bạn phải để lại ít nhất một bố cục chủ trong mẫu của bạn.
Chỉnh sửa một bố cục chủ
Sau khi bỏ các bố cục chủ không mong muốn, bạn đã sẵn sàng để thay đổi bất cứ các bố cục nào mà bạn để lại trong mẫu này cho phù hợp với thiết kế bố cục của bạn. Trong ví dụ này, tôi sẽ thay đổi các bố cục chủ cho slide tiêu đề để tạo các nội dung được canh lề trái. Hãy bắt đầu nào.
1. Click vào slide tiêu đề của bố cục chủ để chọn nó:
.jpg)
2. Để thay đổi canh lề nội dung, chọn nội dung mà bạn muốn thay đổi.
3. Click vào nút mũi tên hướng xuống bên cạnh nút More trong trình đơn Tools. Sau đó, click vào nút Left Alignment. Tại đây, slide tiêu đề của bố cục chủ sẽ trông như nội dung được canh lề trái:
.jpg)
Mỗi khi bạn áp dụng bố cục slide tiêu đề vào một slide trong bài thuyết trình Google Slides của bạn, nó sẽ trông giống như bố cục chủ của bạn.
Thay đổi bố cục chủ khác
Tôi đã thay đổi thêm một bố cục chủ để làm ví dụ. Đây là điều mà tôi đã làm:
1. Để thay đổi một slide bố cục chủ khác, chọn slide mà bạn muốn thay đổi.
2. Sử dụng các công cụ chỉnh sửa để xóa bất cứ yếu tố nào mà bạn không muốn giữ. (Hãy nhớ rằng, bạn sẽ không thể xóa các yếu tố từ slide chủ). Sau khi xóa các yếu tố đang tồn tại, bạn sẽ thấy một bố cục chủ rỗng trông tương tự như thế này:
.jpg)
Đối với các bố cục chủ mà tôi đang tạo, tôi muốn để lại một khoảng trắng cho hình ảnh ở bên trái để chèn vào một chỗ đặt nội dung ở bên phải.
Chú ý: Hiện tại không có cách nào để chèn vào một chỗ đặt hình ảnh vào trong một bố cục chủ.
3. Chừa lại khoảng trống ở bên trái của slide đó để để hình ảnh. Khi tôi trở lại chế độ soạn thảo slide, chúng ta sẽ vẽ một chỗ đặt có thể dễ dàng xóa bỏ, như vậy người dùng mẫu này sẽ biết cách thực hiện.
4. Để vẽ chỗ đặt đó, click vào mũi tên ở bên phải của Text Tool từ trình đơn Tools. Chọn tùy chọn Body text placeholder từ trình đơn xổ xuống. Bây giờ, bố cục chủ sẽ trông như thế này:
.jpg)
Lưu ý: Nếu bạn sử dụng công cụ Text Tool mà không chọn tùy chọn chỗ đặt đó, nội dung đó sẽ trở thành một phần không thể thay đổi của bố cục slide đó.
5. Sử dụng mũi tên để vẽ một chỗ đặt hộp nội dung trên bố cục chủ.
5. Để thêm vào một chỗ đặt tiêu đề phụ, sử dụng tùy chọn Subtitle placeholder từ rình đơn xổ xuống:
.jpg)
Tiếp tục chỉnh sửa các bố cục hiện tại, hoặc bạn có thể thêm vào một slide bố cục chủ bằng công cụ Master Slide.
Thêm vào một Bố cục chủ mới
Đây là cách để thêm vào một bố cục chủ vào mẫu Goolge Slides của bạn:
1. Click vào bố cục chủ bất kỳ để chọn nó.
2. Click chuột phải để mở trình đơn xổ xuống:
.jpg)
3. Chọn tùy chọn New Layout từ trình đơn xổ xuống. Một slide bố cục chủ mới sẽ xuất hiện bên dưới slide bố cục chủ hiện tại.
4. Thay đổi bố cục chủ mới nếu cần, thực hiện như các bước vừa rồi.
Áp dụng các Master đó vào mẫu Google Slide của bạn.
Khi bạn đã tạo ra tất cả các bố cục chủ cần thiết, trở lại khung soạn thảo slide. Mẫu của bạn sẽ là một bản thuyết trình mẫu mà bạn có thể xây dựng bằng cách sử dụng slide chủ và các bố cục chủ mà bạn vừa tạo. Bạn có thể chỉnh sửa nó khi bạn cần:
Để bắt đầu, tôi có trang tiêu đề trong mẫu Google Slides của mình:
.jpg)
1. Để thêm một slide khác vào mẫu của bạn, click vào nút mũi tên xuống ngay bên cạnh nút New Slide ở phía trên, bên trái (nó sẽ trông giống như một dấu +). Một cửa sổ bật mở xuất hiện, trình bày các bố cục chủ có sẵn”
.jpg)
3. Vì bạn không thể đưa vào một chỗ đặt hình ảnh trong bố cục chủ trong Google Slides, chèn vào một hộp văn bản trong mẫu của bạn với các hướng dẫn về cách khoảng trống đó được sử dụng như thế nào:
.jpg)
Đối với các hướng dẫn từng bước về các thêm vào một hình ảnh vào một bài thuyết trình Google Slides, tìm hiểu.
4. Tiếp tục thêm các slide và áp dụng các bố cục chủ và nội dung mẫu vào các slide mẫu cho đến khi mẫu Google Slide hoàn thành.
Bước 4: Sử dụng mẫu Google Slide mới
Khi bạn đã hoàn thảnh mẫu của mình, bạn đã sẵn sàng để sử dụng nó. Bạn có thể làm điều này bằng cách thay đổi ví dụ mẫu để tạo một bài thuyết trình thực sự.
1. Tạo một bản sao của mẫu đó bằng cách sử dụng File > Make a copy trong trinh đơn chính.
.jpg)
2. Đặt lại tên cho bản sao chép đó, như vậy bạn sẽ không ghi đè lên mẫu của mình.
3. Click chuột phải vào các slide mẫu bất kỳ mà bạn định sử dụng nhiều hơn một hoặc sử dụng lệnh Copy từ trình đơn bật mở để nhân đôi nó. Delete bất cứ slide mẫu nào mà bạn không cần sử dụng.
.jpg)
4. Đưa các slide đó vào theo thứ tự mà bạn muốn trong bài thuyết trình của mình bằng cách click chuột vào mỗi slide và kéo nó vào vị trí mong muốn.
4. Gõ thông tin của bạn vào bài thuyết trình đó. Thêm bất cứ các hình ảnh nào mà bạn cần cho bản thuyết trình đó.
Để biết thêm thông tin về cách tạo một bài thuyết trình Google Slide, xem những hướng dẫn sau:
Những mẫu dành cho Google Slides
Trong khi chúng tôi vừa giới thiệu cho bạn cách tạo mẫu Google Slide cho riêng mình, bạn có thể tiết kiệm rất nhiều thời gian bằng cách sử dụng một mẫu thuyết trình được thiết kế chuyên nghiệp.
Bạn có thể tìm thấy các mẫu thuyết trình chuyên nghiệp tại EnvatoGraphicRiver và Envato Elements. Đây là một bài viết giúp bạn tham khảo thêm các mẫu và giao diện chuyên nghiệp:
Sau khi bạn đã chọn một mẫu Google Slides, tìm hiểu thêm về cách tải một giao diện có thiết kế chuyên nghiệp và sử dụng chúng trong bài hướng dẫn này:
Tải ebook mới của chúng tôi về cách tạo ra các bài thuyết trình xuất sắc
Chúng tôi có một sự bổ sung hoàn hảo cho bài hướng dẫn này, sẽ giúp bạn đi qua qua trình hoàn thành bài thuyết trình. Tìm hiểu về cách viết bài thuyết trình của bạn, thiết kế nó như một người chuyên nghiệp và chuẩn bị để trình bày nó một cách mạnh mẽ.
Tải ebook mới của chúng tôi: The Complete Guide to Making Great Presentations. Sách này được cung cấp MIỄN PHÍ khi bạn đăng ký Business newsletter của Tuts+.

Tổng kết
Bạn đã tìm hiểu được cách tạo một mẫu Google Slides bằng cách sử dụng các slide chủ và các bố cục chủ. Bằng cách sử dụng một mẫu, bạn có thể đảm bảo được rằng tất cả các bài thuyết trình có cấu trúc tạo ra bám chặt với các tiêu chuẩn của thương hiệu và trông đồng nhất.